チェックボックスの利用方法 - Googleスプレッドシート関数
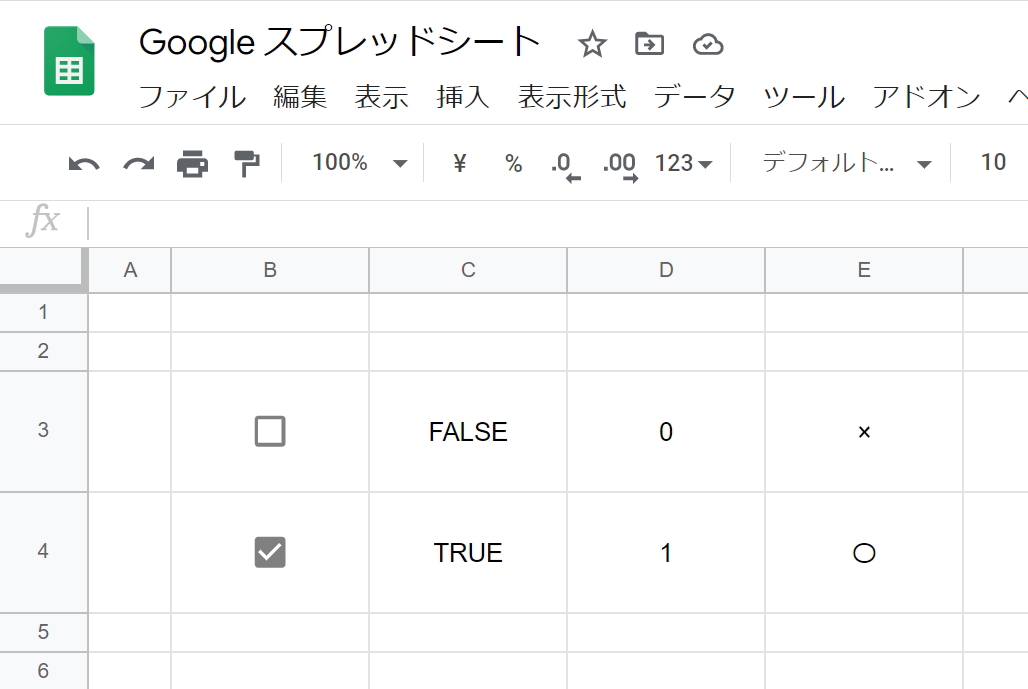
セル C3) =B3
セル C4) =B4
普通にエクセルのように使う場合は
IF関数でチェックが入ったとき「1」にする
セル D3) =IF(B3,1,0)
セル D4) =IF(B4,1,0)
IF関数でチェックが入ったとき「〇」にする
セル E3) =IF(B3,"〇","×")
セル E4) =IF(B4,"〇","×")
GoogleスプレッドシートではIFを使わなくても
「FALSE」と「TRUE」に別の文字列を設定することができます
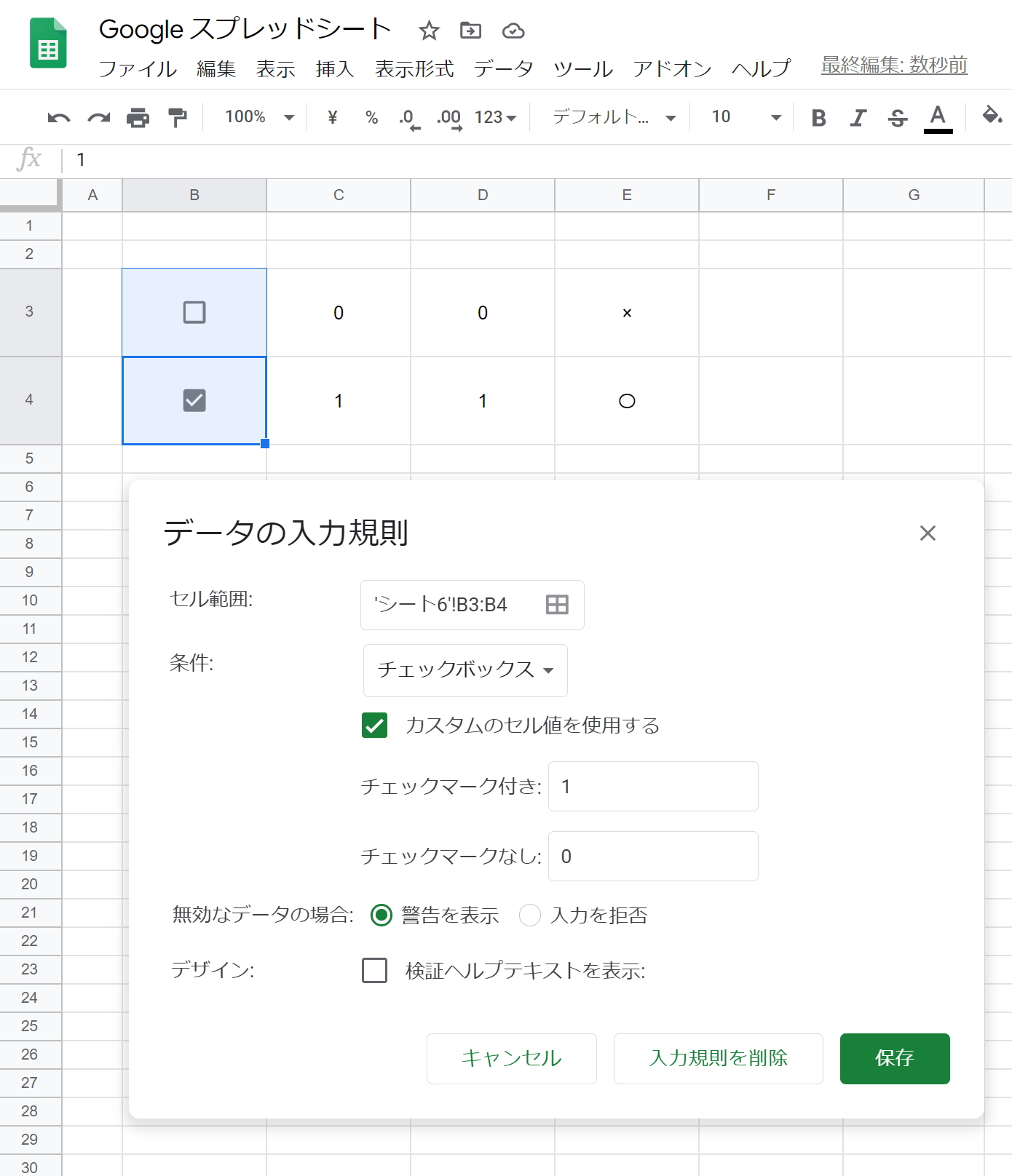
データ > データの入力規則 > 条件
カスタムのセル値を指定する
チェックマーク付き → 1
チェックマークなし → 0
これでチェックボックスのセルがチェックマーク付きが「1」、チェックマークなしが「0」になります
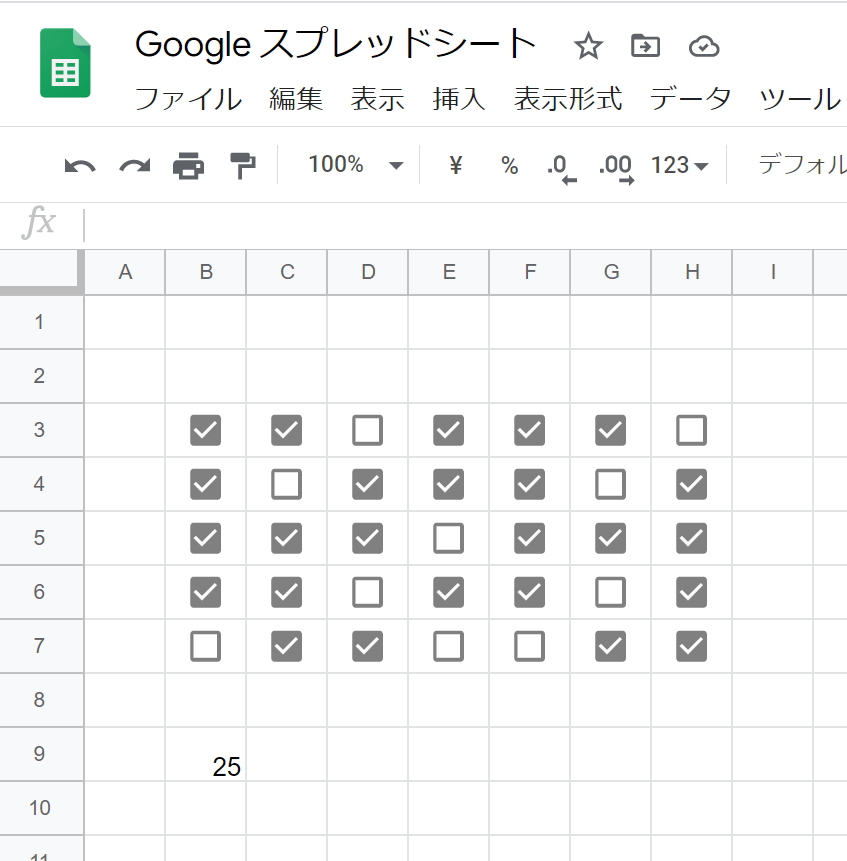
セル B9)=SUM(B3:H7)
チェックボックスが1なので全部をSUM関数で合計すると
チェックマーク付の数だけ合計されます
チェックボックスにチェックを入れると隣にセルに表示
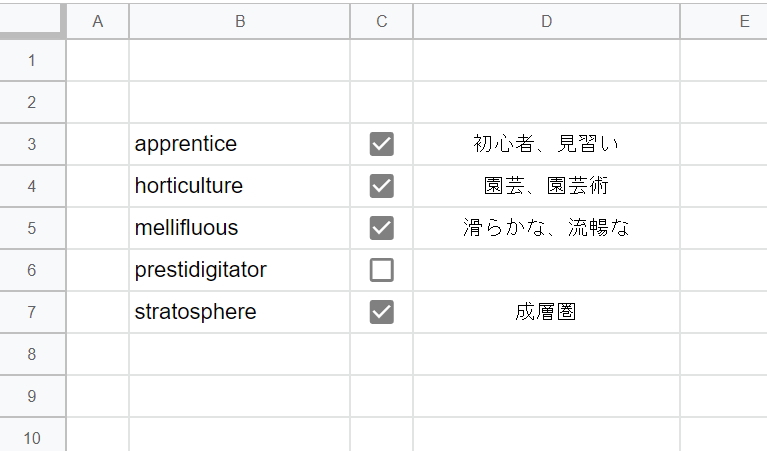
チェックを入れたら答えを表示
C列のチェックボックスにチェックを入れると非表示のD列に答えを表示
セル)D3
=IF(C3=1,"初心者、見習い","")
セル)D4
=IF(C4=1,"園芸、園芸術","")
セル)D5
=IF(C5=1,"滑らかな、流暢な","")
セル)D6
=IF(C6=1,"手品師、奇術師","")
セル)D6
=IF(C7=1,"成層圏","")
0と1なのでON、OFFとして2進数にしてみる
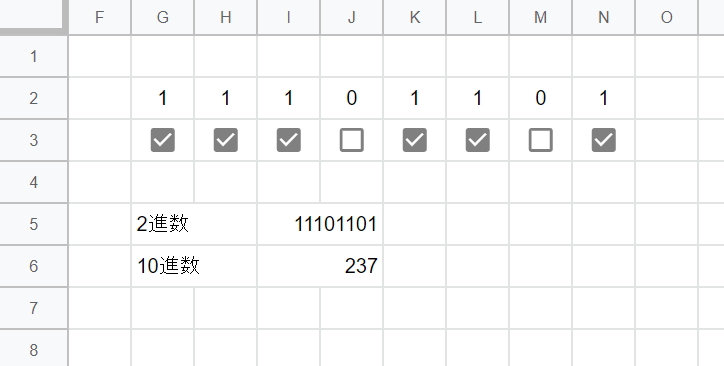
チェックを1として2進数と10進数を表示
セルG2)=G3
セルH2)=H3
セルI2)=I3
セルJ2)=J3
セルK2)=K3
セルI5)=CONCATENATE(G3:N3)
セルI6)=BIN2DEC(CONCATENATE(G3:N3))
数字を2進数に変換してチェックボックスで表示
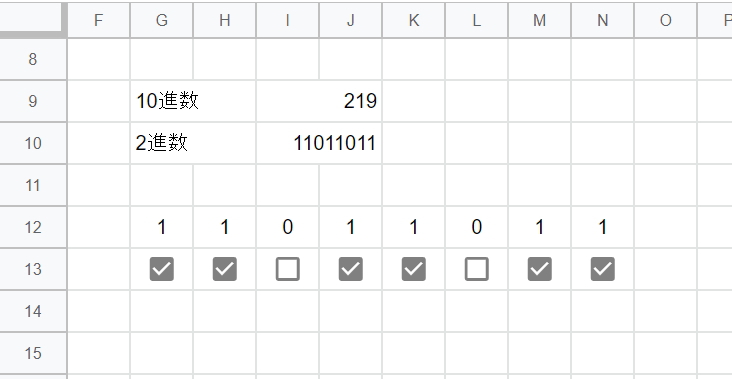
10進数を2進数に変換して1の桁にチェックを入れる
セルI9に511以内の整数を入力すると1の桁のチェックボックスにチェックが入ります
セルI10)=TEXT(DEC2BIN(I9),"000000000")
セルG12)
=SPLIT(SUBSTITUTE(SUBSTITUTE(I10,"1"," 1"),"0"," 0")," ")
セルG13)=G12
横へコピー
エクセルのチェックボックスとの違い
エクセルのチェックボックスはオブジェクトなので自由に移動できますが、Googleスプレッドシートのチェックボックスは「セルの値」なのでセル内からは移動できません
エクセルのチェックボックスは色や大きさは変更できませんが、Googleスプレッドシートのチェックボックスはフォントの大きさや文字色、セル背景色を変えることで自由に変えることができます
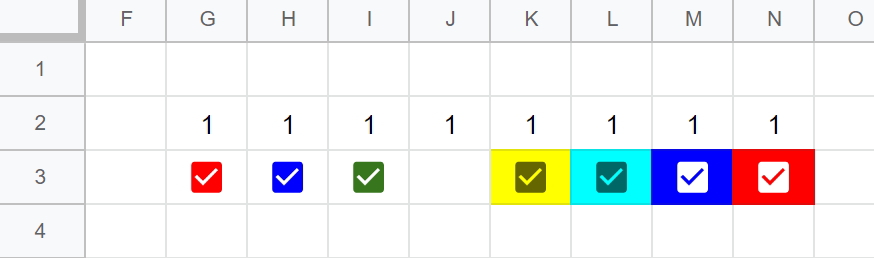
セル G3)フォント:赤
セル H3)フォント:青
セル I3)フォント:緑
セル J3)フォント:白 背景:白
セル K3)背景:黄色
セル L3)背景:水色
セル M3)フォント:白 背景:青
セル N3)フォント:白 背景:赤
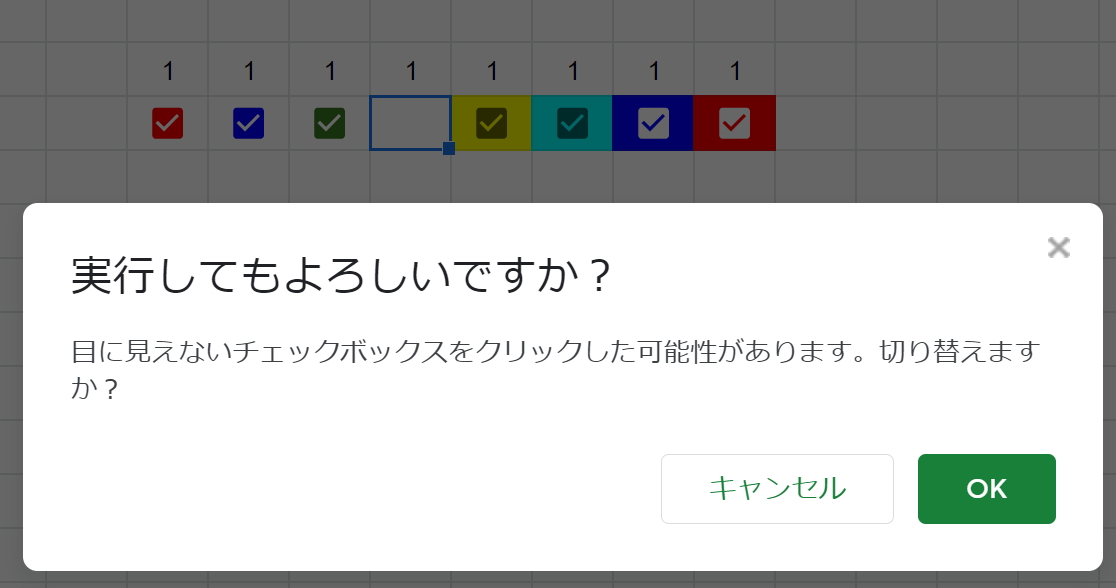
背景と文字を白くすると見えなくなります
セル J3)フォント:白 背景:白
これをクリックすると
参考:⦿オプションボタンと☑チェックボックスの使い方
チェックボックスを使用した他のページ
チェックボックスにチェックを入れることでシートが再計算されるのでそれを利用
Googleスプレッドシートでポーカー
ランダムパスワード生成
Googleスプレッドシートではチェックボックスはセルに依存します
□を「FALSE」または「0」、☑を「TRUE」または「1」で取得することができます(デフォルトは「FALSE」)
また、フォントの指定でチェックボックスに色を付けたり、セルの書式設定で背景色を変えたり、チェックボックスのサイズを大きくすることができます
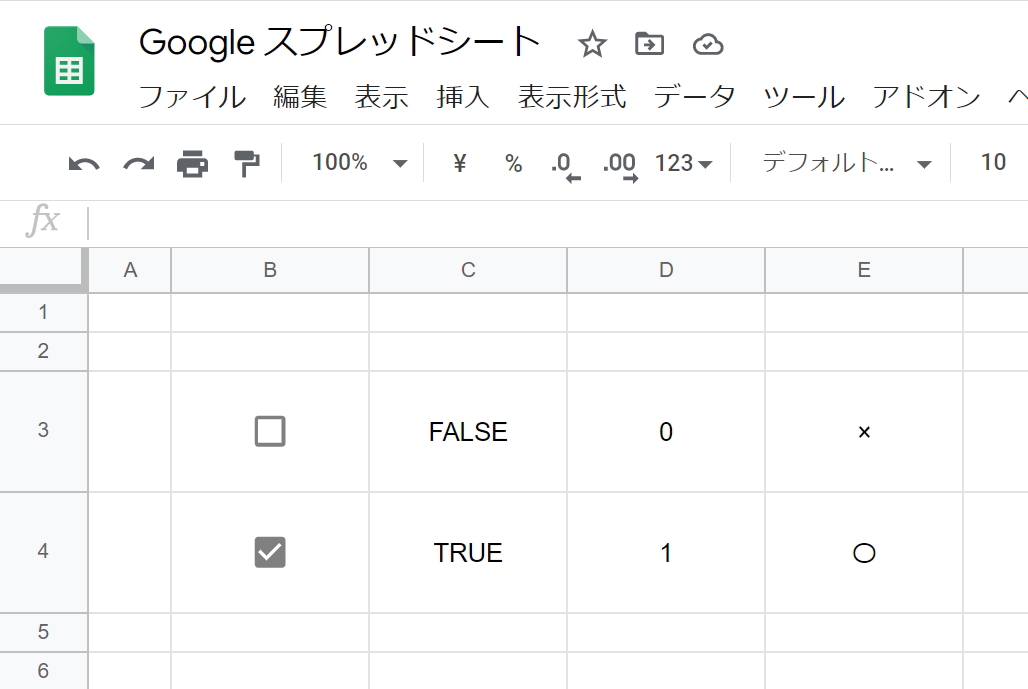
セル C3) =B3
セル C4) =B4
普通にエクセルのように使う場合は
IF関数でチェックが入ったとき「1」にする
セル D3) =IF(B3,1,0)
セル D4) =IF(B4,1,0)
IF関数でチェックが入ったとき「〇」にする
セル E3) =IF(B3,"〇","×")
セル E4) =IF(B4,"〇","×")
GoogleスプレッドシートではIFを使わなくても
「FALSE」と「TRUE」に別の文字列を設定することができます
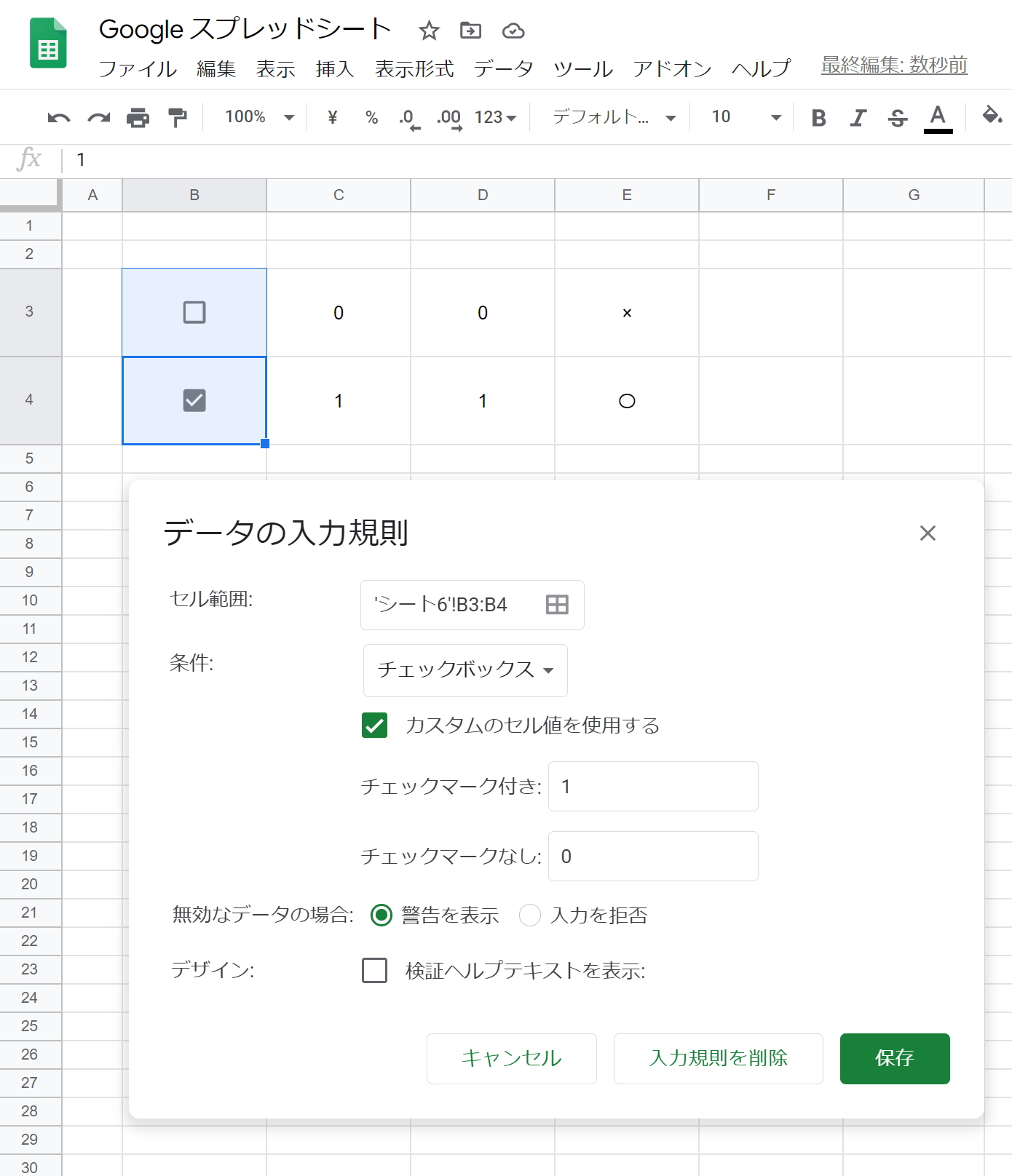
データ > データの入力規則 > 条件
カスタムのセル値を指定する
チェックマーク付き → 1
チェックマークなし → 0
これでチェックボックスのセルがチェックマーク付きが「1」、チェックマークなしが「0」になります
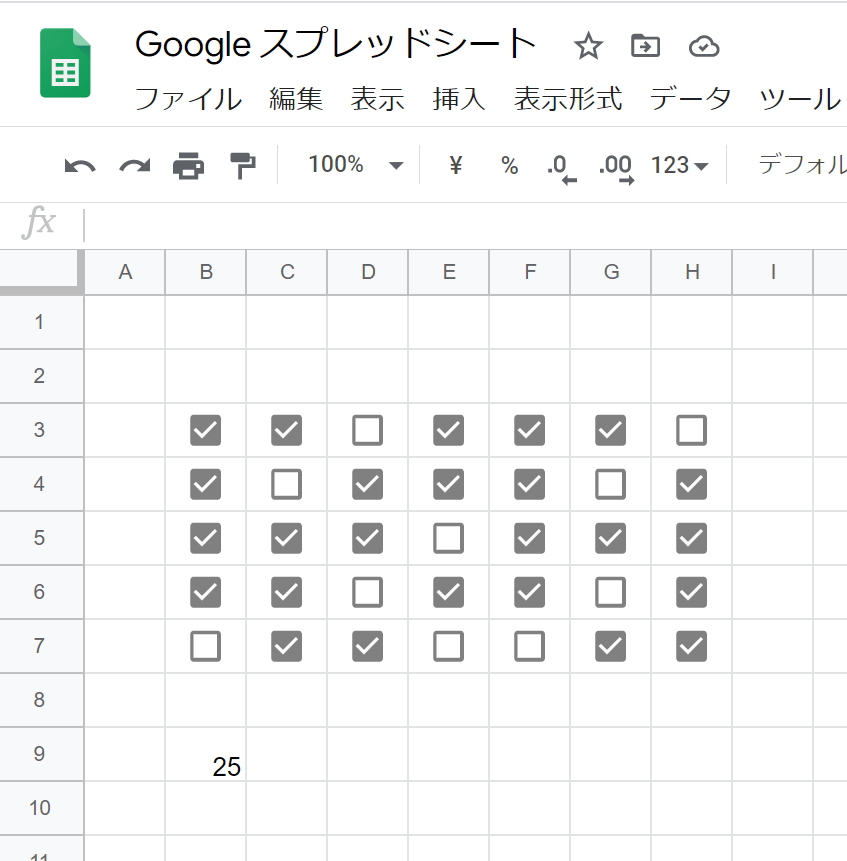
セル B9)=SUM(B3:H7)
チェックボックスが1なので全部をSUM関数で合計すると
チェックマーク付の数だけ合計されます
チェックボックスにチェックを入れると隣にセルに表示
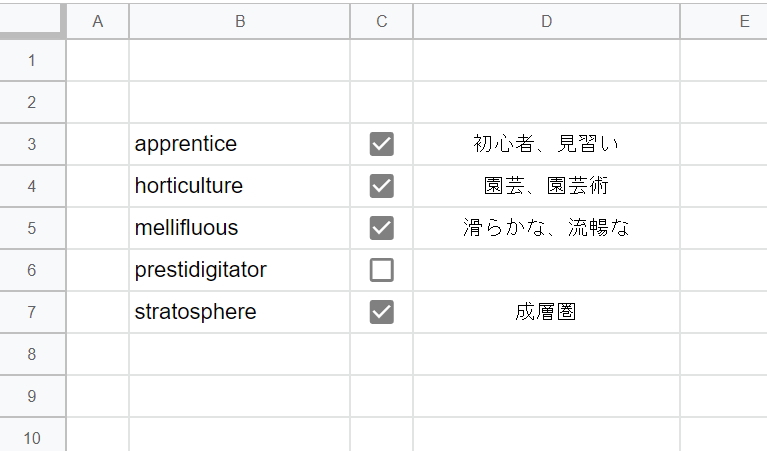
チェックを入れたら答えを表示
C列のチェックボックスにチェックを入れると非表示のD列に答えを表示
セル)D3
=IF(C3=1,"初心者、見習い","")
セル)D4
=IF(C4=1,"園芸、園芸術","")
セル)D5
=IF(C5=1,"滑らかな、流暢な","")
セル)D6
=IF(C6=1,"手品師、奇術師","")
セル)D6
=IF(C7=1,"成層圏","")
0と1なのでON、OFFとして2進数にしてみる
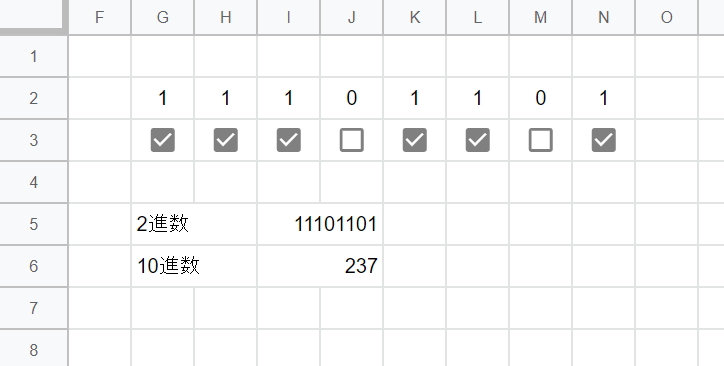
チェックを1として2進数と10進数を表示
セルG2)=G3
セルH2)=H3
セルI2)=I3
セルJ2)=J3
セルK2)=K3
セルI5)=CONCATENATE(G3:N3)
セルI6)=BIN2DEC(CONCATENATE(G3:N3))
数字を2進数に変換してチェックボックスで表示
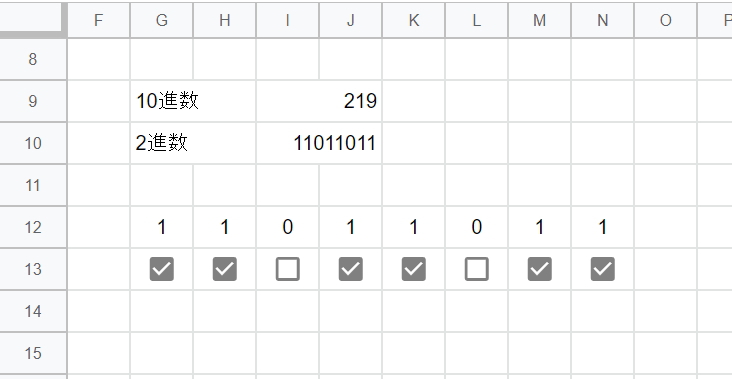
10進数を2進数に変換して1の桁にチェックを入れる
セルI9に511以内の整数を入力すると1の桁のチェックボックスにチェックが入ります
セルI10)=TEXT(DEC2BIN(I9),"000000000")
セルG12)
=SPLIT(SUBSTITUTE(SUBSTITUTE(I10,"1"," 1"),"0"," 0")," ")
セルG13)=G12
横へコピー
エクセルのチェックボックスとの違い
エクセルのチェックボックスはオブジェクトなので自由に移動できますが、Googleスプレッドシートのチェックボックスは「セルの値」なのでセル内からは移動できません
エクセルのチェックボックスは色や大きさは変更できませんが、Googleスプレッドシートのチェックボックスはフォントの大きさや文字色、セル背景色を変えることで自由に変えることができます
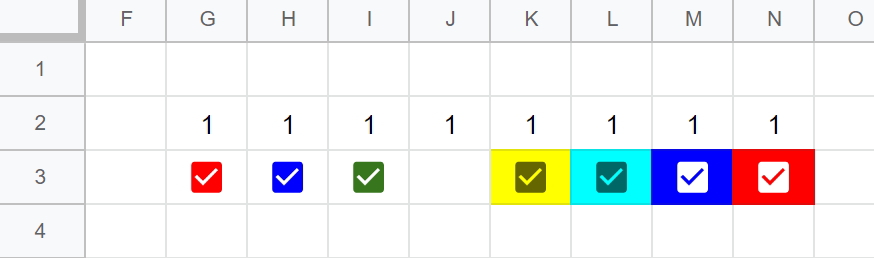
セル G3)フォント:赤
セル H3)フォント:青
セル I3)フォント:緑
セル J3)フォント:白 背景:白
セル K3)背景:黄色
セル L3)背景:水色
セル M3)フォント:白 背景:青
セル N3)フォント:白 背景:赤
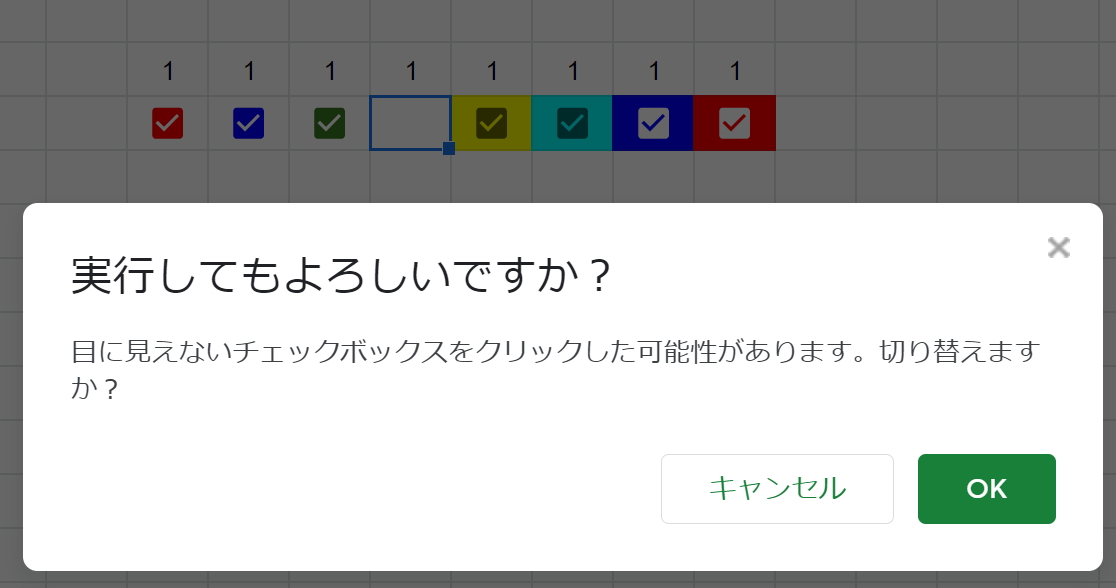
背景と文字を白くすると見えなくなります
セル J3)フォント:白 背景:白
これをクリックすると
実行してもよろしいですか?
目に見えないチェックボックスをクリックした可能性があります。切り替えますか?
参考:⦿オプションボタンと☑チェックボックスの使い方
チェックボックスを使用した他のページ
チェックボックスにチェックを入れることでシートが再計算されるのでそれを利用
Googleスプレッドシートでポーカー
ランダムパスワード生成
チェックボックスの利用方法>HOME
